Encountering the dreaded Blue Screen of Death (BSOD) with the “INACCESSIBLE BOOT DEVICE” error on your Windows 11 computer can be a frustrating and alarming experience. It can happen when you least expect it, and it often leaves you unable to access your system, leading to a potential loss of data and productivity. However, the good news is that there are several solutions available to fix this issue without the need to format and reinstall Windows 11. In this comprehensive guide, we will walk you through the common causes of the “INACCESSIBLE BOOT DEVICE” error and provide step-by-step instructions for resolving it.
Why is your boot device inaccessible in Windows 11?
Before delving into the solutions, it’s crucial to understand why you might encounter the “INACCESSIBLE BOOT DEVICE” error in Windows 11. Several factors can contribute to this issue, and being aware of them can help you identify the root cause more effectively.
- Connection Problems with the Boot Device: Sometimes, a loose connection between your hard drive and motherboard can lead to boot device accessibility issues.
- Attempting to Boot from an Unbootable Device: If you’re trying to boot from a device that doesn’t have a valid operating system, this error can occur.
- Outdated or Incompatible Drivers: Driver conflicts or outdated drivers, particularly for SATA or GPU devices, can trigger this error.
- Corruption of System Files: Corruption in critical system files, such as the Master Boot Record (MBR) or Boot Configuration Data (BCD), can make your boot device inaccessible.
- Incompatibility Due to System Updates: In some cases, system updates can introduce compatibility issues, leading to this error.
Solutions to Fix the “INACCESSIBLE BOOT DEVICE” Error in Windows 11
Now, let’s explore the step-by-step solutions to resolve the “INACCESSIBLE BOOT DEVICE” error in Windows 11. These methods range from basic troubleshooting to more advanced techniques, so you can start with the simpler ones and progress to the more complex solutions if necessary.
1. Advanced Troubleshooting: Perform a Startup Repair.
If you suspect that minor errors in the boot process are causing the issue, you can attempt a startup repair. Follow these steps:
- Turn off your PC forcefully by holding down the power button for a few seconds when the Windows logo appears. Do this three times during the startup screen.
- On the third boot, the Automatic Repair screen appears.
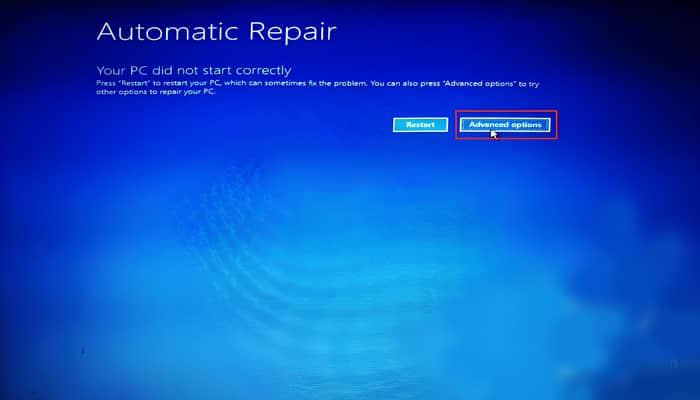
- Click on Advanced Options, and then the Advanced Options screen will open.
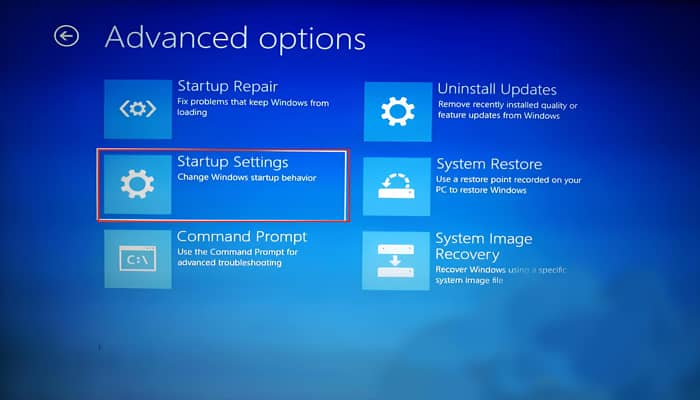
- Under the Advanced Option, click on Startup Repair. Follow the on-screen instructions as Windows attempts to repair your startup issues.
It may take some time. Once the repair process is complete, your computer will automatically restart. Check if the issue is resolved. If Startup repair unable to resolve your issue the perform Secure Boot.
2. Perform Secure Boot
Secure Boot can help resolve boot-related issues. Here’s how to enable it:
- Repeat the Startup Repair third step, and Advanced Options will appear.
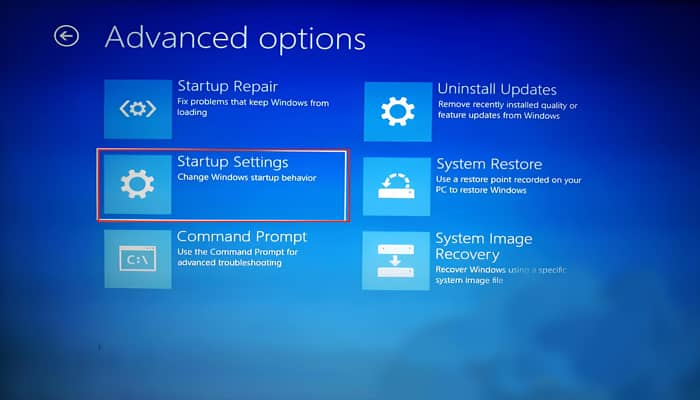
- Under the Advanced option, click on Startup Settings > Restart.
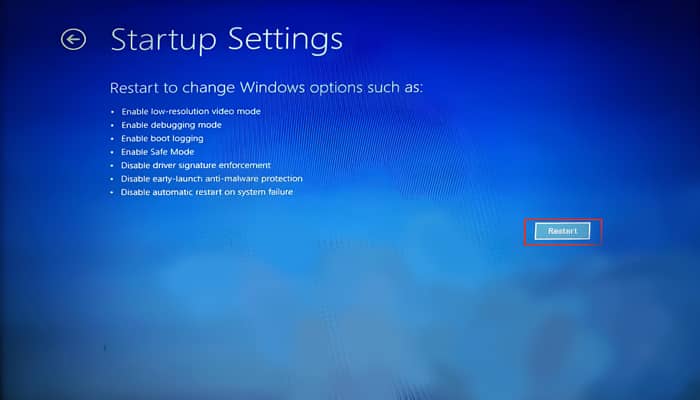
- After the PC restarts, the Startup Settings screen appears. From the screen option, press number 5 (Enable Safe Mode with Networking), then Windows starts in Safe Mode.
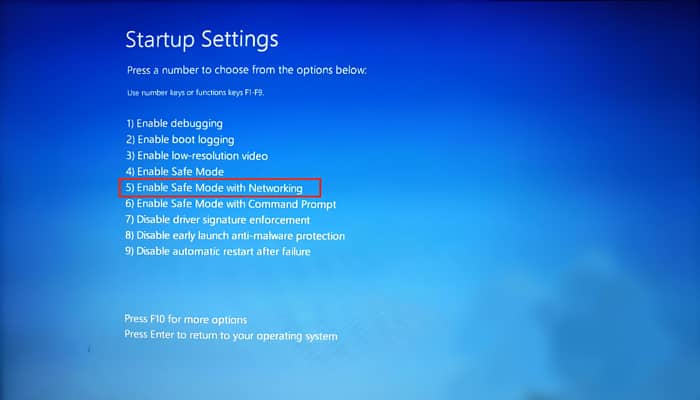
To exit from safe mode, restart your PC normally. If the issue persists, then try the next option.
3. Run an SFC Scan
Running the System File Checker (SFC) scan can help identify and repair corrupted or damaged system files that might be causing the “INACCESSIBLE BOOT DEVICE” error.
- Repeat the Startup Repair third step, and Advanced Options will appear.
- Under the Advanced Options, click on the Command Prompt option. The command-prompt window will open.
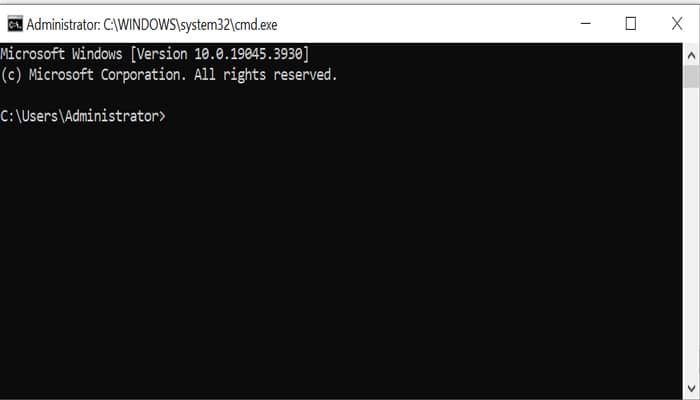
- In the Command Prompt window, type “sfc/scannow,” then press enter.
- The scan will automatically detect and repair any corrupt or damaged files in the system.
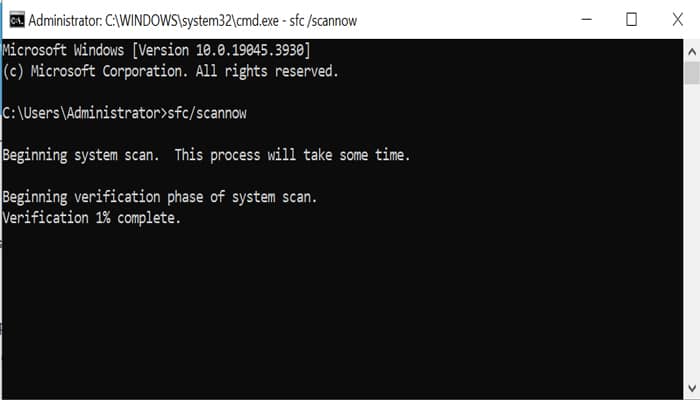
4. Update and Uninstall Drivers
Outdated or incompatible drivers are often the cause of boot-related errors. If you can’t log in normally, use Safe Mode to update them:
- Access the Windows Recovery Environment as mentioned earlier.
- Go to “Troubleshoot” > “Advanced Options” > “Startup Settings” > “Restart.”
- After the reboot, you’ll see restart options. Press 5 or F5 to boot into Safe Mode with Networking.
- Press Win + R to open the Run dialog and enter “devmgmt.msc.”
- Expand a device, right-click on it, and select “Update driver.” Choose “Search automatically for drivers.”
5. Check UEFI Settings
Inaccurate UEFI settings can lead to the “INACCESSIBLE BOOT DEVICE” error. At PC startup, press F10 or F2 to enter the BIOS setup, then make sure your UEFI settings are configured correctly:
- Enable hard drive detection.
- Set SATA mode to AHCI (if this doesn’t work, try other modes).
- Look for settings like UEFI/BIOS boot mode and set it to UEFI.
- Enable Secure Boot.
- Adjust the bootload order as per your requirements.
6. System Restore or Reset
If none of the previous methods work, you may need to consider a system restore or reset. Here’s how to do it:
- Access the Windows Recovery Environment by navigating to “Troubleshoot” > “Advanced Options” > “System Restore.”
- Choose a suitable restore point and follow the on-screen instructions to revert your system to a previous state.
- If you don’t have a viable restore point, a last resort would be to reset your PC or perform a clean installation of Windows 11.
Read Also: Revitalize Your Windows 10 Image with DISM & SFC Command [2023 Guide]
Encountering the “INACCESSIBLE BOOT DEVICE” error in Windows 11 can be a daunting experience, but with the right troubleshooting steps, you can often resolve it without the need for a full system reinstall. By understanding the potential causes of the error and following the step-by-step solutions provided in this guide, you can get your Windows 11 system back up and running smoothly. Remember to back up your important data before attempting any major changes to your system.