Introduction:
Windows 10 is a robust operating system, but it can encounter issues like missing or corrupted system files. When faced with such problems, you can turn to powerful command-line tools like DISM (Deployment Image Servicing and Management) and SFC (System File Checker) to repair your system without the need for a full reinstallation. In this guide, we’ll walk you through the steps to use DISM and SFC to bring your Windows 10 computer back to a healthy state, saving you time and frustration
1. Understanding DISM and SFC:
Before we dive into the repair process, let’s understand what DISM and SFC are:
- DISM (Deployment Image Servicing and Management): DISM is like a doctor for your Windows operating system. It’s used to diagnose and fix problems with your system’s files and configurations. It can scan for issues, repair corrupted files, and prepare, modify, or restore your Windows image. It’s handy when your Windows isn’t working correctly due to missing or damaged files, and it can even use an external source to replace problematic files.
- SFC (System File Checker): SFC is like a mechanic that specifically checks and repairs important system files in Windows. It scans your system for corrupted or missing system files and then replaces them with good ones from a cached copy. It’s useful when your computer starts acting strangely, shows error messages, or has issues related to system files.
2. Preparing for Image Repair:
Before you start the repair process, it’s essential to make preparations:
- Backup Your Data: While the procedures are non-destructive, it’s always a good practice to back up your important data to be safe.
3. Using DISM to Repair Windows 10 Image:
The DISM tool offers multiple options for repairing your Windows 10 image, including “CheckHealth,” “ScanHealth,” and “RestoreHealth.” We recommend using them in this order.
a. DISM Command with CheckHealth Option:
The CheckHealth option with DISM lets you identify any corruptions within the local Windows 10 image. However, it does not perform any repairs. Please follow these steps:
- Open the Start menu.
- Search for “Command Prompt,” right-click the top result, and select “Run as administrator.”
- Type the following command to perform a quick check and press Enter:
dism /online /cleanup-image /checkhealth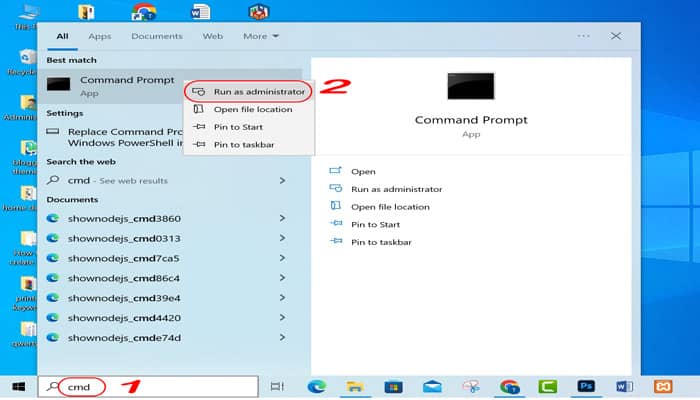
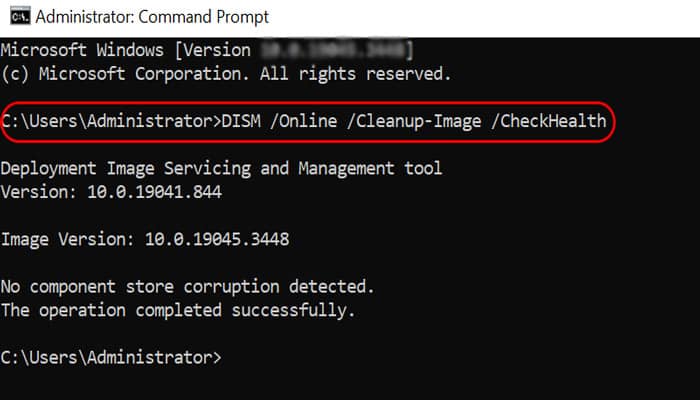
This command will check for corruption without making any repairs.
b. DISM Command with ScanHealth Option:
The ScanHealth option performs a more advanced scan to detect any problems. Follow these steps:
- Open Command Prompt as an administrator.
- Enter the following command to perform an advanced DISM scan:
dism /online /cleanup-image /scanhealth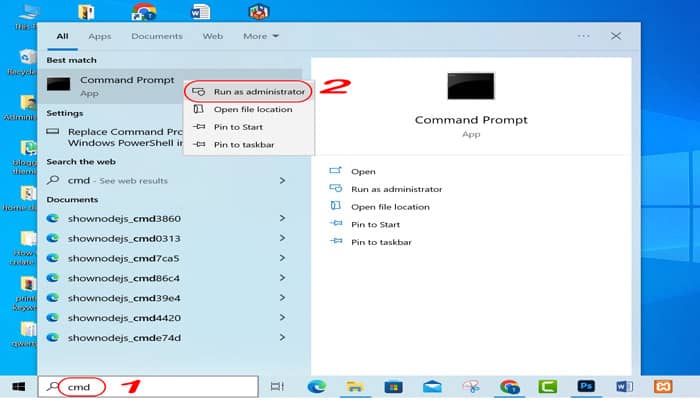
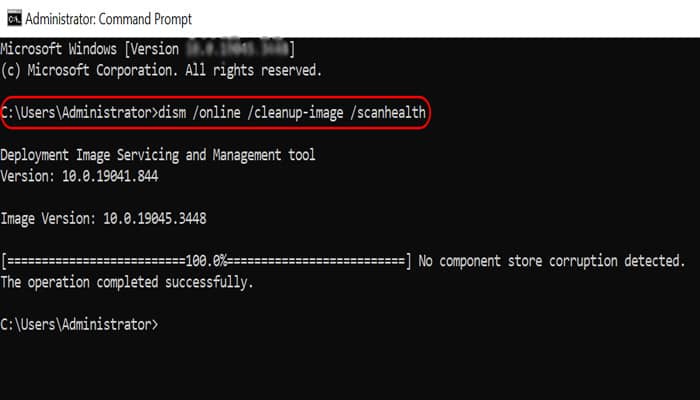
This scan may take some time to check whether the Windows 10 image needs repairs.
c. DISM Command with RestoreHealth Option:
If issues are detected, you can use the RestoreHealth option to automatically scan and repair common problems:
- Open Command Prompt as an administrator.
- Type the following command to repair the Windows 10 image:
dism /online /cleanup-image /restorehealth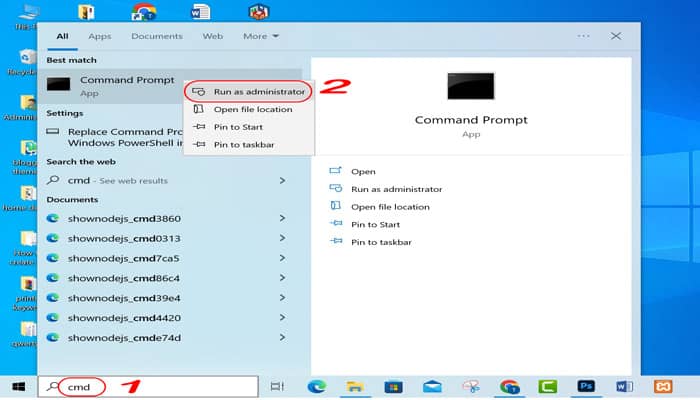
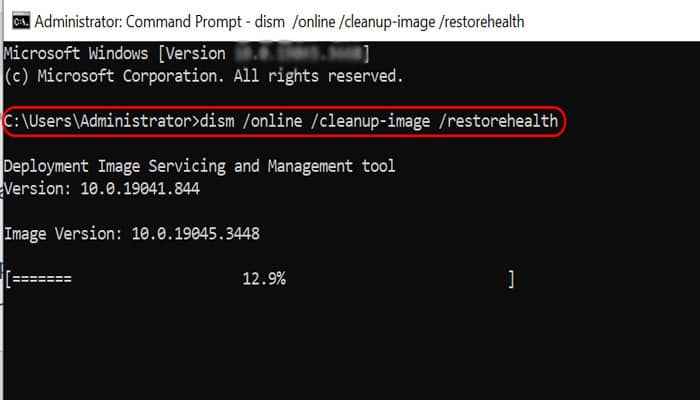
Note: If the command appears stuck, it’s normal behavior. The process will complete successfully after a few moments.
Once you complete these steps, DISM will connect to Windows Update online to download and replace damaged files as needed.
4. Fixing Problems with DISM Using Install.wim Image:
Sometimes, DISM may require an alternative source if it can’t replace damaged files. Here’s how to use the install.wim image:
a. Downloading Windows 10 ISO File:
Before proceeding, you’ll need to obtain a fresh copy of the Windows 10 ISO file:
- Visit the Microsoft support website.
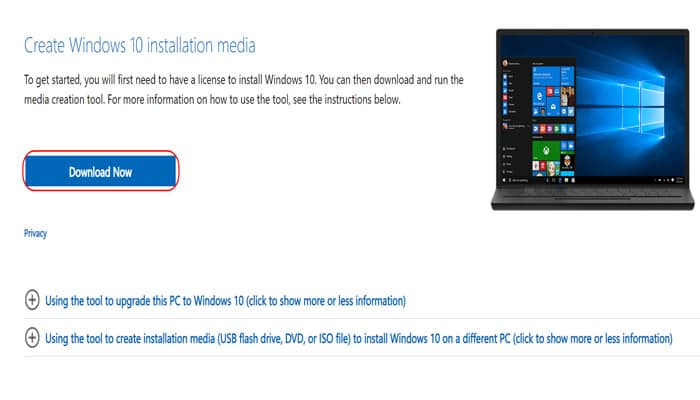
2. Click the “Download Now” button.
3. Run the downloaded Media Creation Tool to create installation media.
4.Click the Accept button to agree to terms.
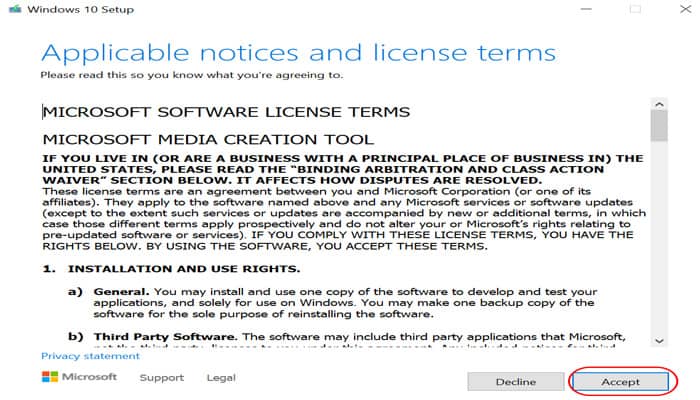
5. Select the “Create installation media (USB flash drive, DVD, or ISO file) for another PC” option.
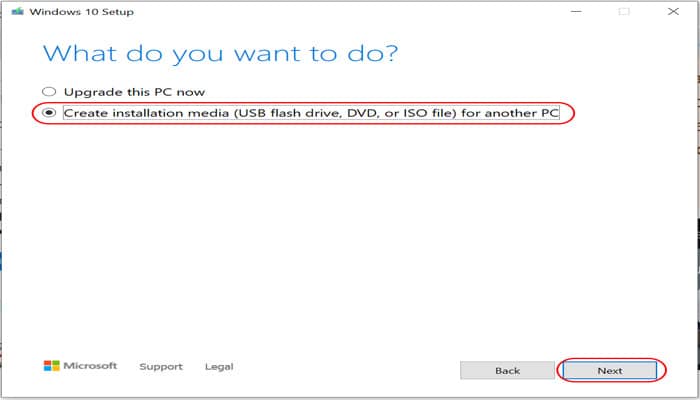
6.select language, architecture, and edition then click Next
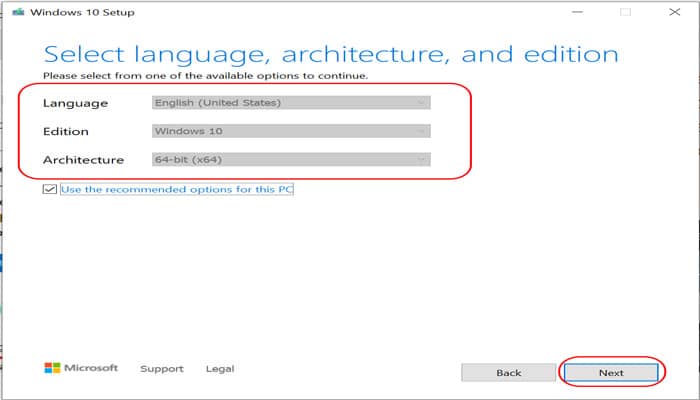
7. Choose the ISO file option and save it to your preferred location.
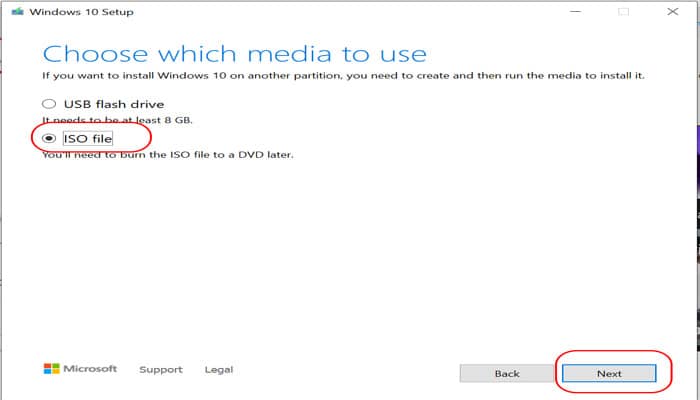
8.Select the destination to save the windows iso file and click Save.
9.Click the link to open file location and click Finish.
10.Double-click on the Windows.iso file to mount the image.
11.Under the “This PC” section, confirm the drive letter .
12.When you complete the steps, you can now continue with the DISM tool using the “Source” option to repair the local image.
b. Repairing with DISM Using Install.wim Image:
Now, let’s use the install.wim image for repair:
- Open Command Prompt as an administrator.
- Type the following command to repair the Windows 10 image using the install.wim file you obtained earlier. Replace G with the ISO mount point drive letter in File Explorer:
dism /online /cleanup-image /restorehealth /source:G:\sources\install.wim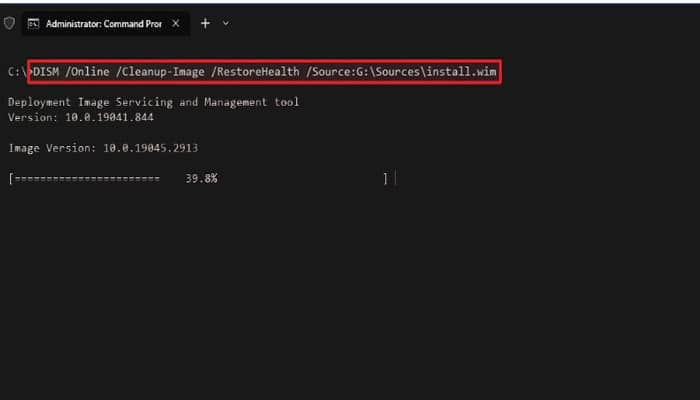
- Optionally, limit the use of Windows Update with this command:
dism /online /cleanup-image /restorehealth /source:G:\sources\install.wim /limitAccessOnce you complete these steps, the command will scan and repair the problems using the install.wim file as the alternative source.
5. Fixing Problems with DISM Using ESD Image:
If you have an encrypted install.esd image, you can use it to repair damaged files. Here’s how:
- Open Command Prompt as an administrator.
- Type the following command to repair the image with an install.esd file. Replace the file path with the location of your .esd file:
dism /online /cleanup-image /restorehealth /source:C:\esd\windows\sources\install.esd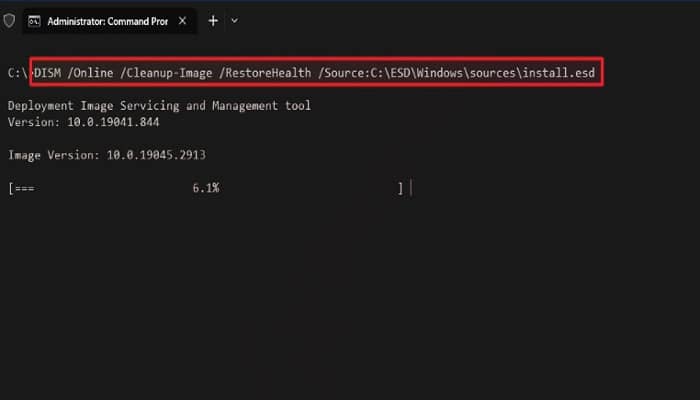
- Optionally, limit the use of Windows Update with this command:
dism /online /cleanup-image /restorehealth /source:C:\esd\windows\sources\install.esd /limitAccessAfter completing these steps, the tool will repair the damaged files using the install.esd image.
6. Running SFC to Repair Windows 10:
The above instructions help repair issues with the system image, but to address problems with the system installation, you can use the SFC tool:
- Open Command Prompt as an administrator.
- Type the following command to repair the installation:
sfc /scannow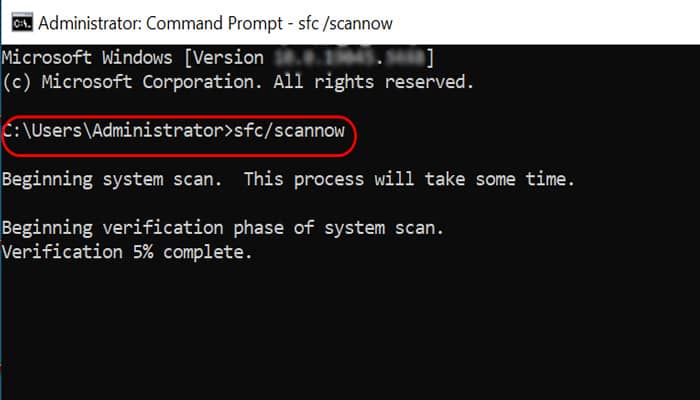
Running the command multiple times can ensure all issues are fixed correctly.
Once completed, the System File Checker tool will repair system files using the local image files.
Also Read: What is Shortcut virus and how to remove it ?
7. Conclusion:
By following these detailed steps, you can effectively use the DISM and SFC tools to repair your Windows 10 image and resolve various system issues. These tools are invaluable in maintaining the health and performance of your Windows operating system. Remember to back up your data before proceeding, and with the right knowledge and tools, you can keep your Windows 10 PC running smoothly without the need for a full reinstallation.
FAQ
Can I run DISM command on Windows 7, 8, 11 ?
Windows 7: Yes, you can run DISM on Windows 7, but its functionality is more limited compared to newer Windows versions.
Windows 8 and 11: Yes, you can run DISM on both Windows 8 and 11, and it offers more advanced features for system maintenance and repair.
For more details click here…
Will DISM delete my files?
No, DISM (Deployment Image Servicing and Management) does not delete your files. It is a tool used to repair and maintain Windows system images, and it typically works with system files and components. It does not affect your personal files or data. However, it’s always a good practice to back up your important data before performing any system maintenance or repair tasks, just in case there are unexpected issues.
SFC or DISM – Which to Run First?
it’s generally a good practice to run the System File Checker (SFC) tool first before using the Deployment Image Servicing and Management (DISM) tool. SFC can repair and replace corrupted or missing system files, which is a common source of Windows issues. If SFC doesn’t resolve the problem, you can then use DISM to perform more advanced repairs, including fixing Windows image issues. SFC and DISM can complement each other in troubleshooting and repairing Windows problems.